Ajouter TeamViewer à la barre d’outils
Lorsque vous contactez le soutien technique, nous demandons presque toujours : « Pouvons-nous jeter un œil avec TeamViewer ? » Normalement, cela fonctionne rapidement, mais il se peut que TeamViewer ne soit pas trouvé ou ouvert très rapidement.
À quel point est-il facile de cliquer dessus directement dans la barre d’outils ?
1.Comment ajouter TeamViewer à la barre d’outils ?
Allez dans la fonction de recherche en haut à gauche du programme et saisissez « TeamViewer » :
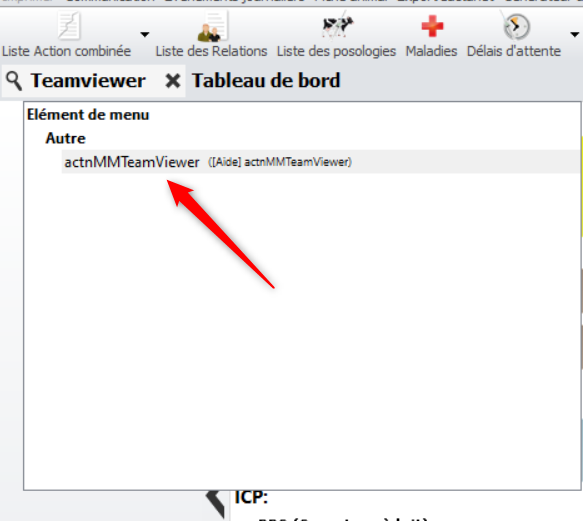
2. Cliquez sur cet élément, puis faites un clic droit et sélectionnez « Ajouter à la barre d’outils » :
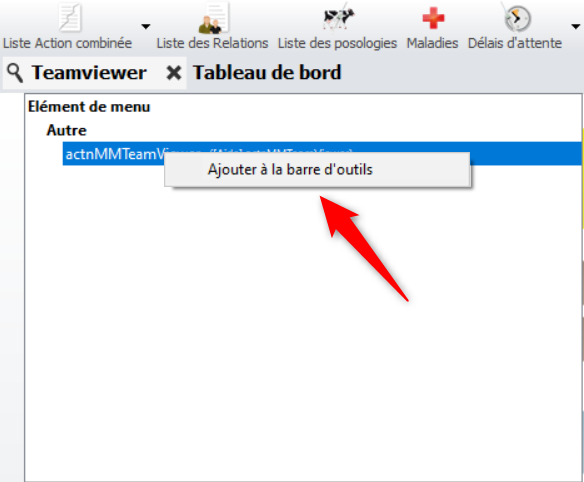
Ensuite, vous aurez TeamViewer dans la barre d’outils, à côté des autres favoris :
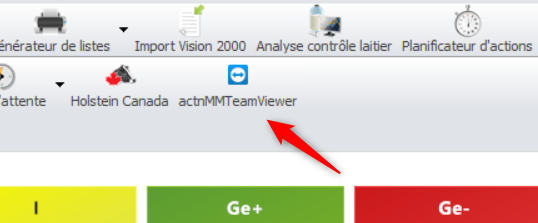
En double-cliquant sur ce bouton, TeamViewer s’ouvrira immédiatement, affichant votre identifiant et votre mot de passe. Veuillez communiquer ces informations à l’assistant de notre soutien technique. Ils pourront ainsi commencer à travailler sur le problème en cours.

